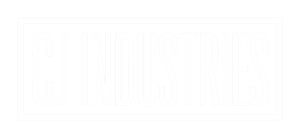CONTACT, FAQ & HELP PAGE
Got a question, or need a hand? Fill out the form below and one of our team members will get back to you as soon as possible.
For all enquiries, please contact head of sales at: info@cjindustriesaustralia.com
HELP/INSTRUCTION VIDEOS AND FORUMS
Please visit our YouTube channel linked below for help and tutorials. Most topics are covered there.
Click the YouTube logo or link below to view our instruction and help videos
Click the YouTube logo on the right hand side to view our range of instructional help & tutorial videos
https://www.youtube.com/channel/UCslNLu743vCT84zmcVs718g/videos
TABLE OF CONTENTS
1. YouTube Channel (for help videos)
2. Reverse Camera wiring/setup/troubleshooting
3. CANBUS Setup
4. Steering Wheel Control Setup
5. Microphone Help / Poor Phone Call Audio
6. Unit won't power on OR fuses popping
7. How to setup CarPlay/Android Auto
8. CarPlay (ZLINK) Won't Connect?
9. Installation Instructions.
for all other issues/demos please check our YouTube channel for help videos first before contacting us as this may be quicker than our replies via email. Please allow some time between email responses.
2. REVERSE CAMERA SETUP AND TROUBLESHOOTING
Click the link below to download "REAR CAMERA SETUP" instructional PDF file. (with diagrams)
Alternatively, email us for a copy. (OR COPY AND PASTE LINK INTO YOUR INTERNET BROWSER)
DOWNLOAD LINK:
https://tinyurl.com/4vsp96zf
REVERSE CAMERA DIAGRAM

FINDING THE "REVERSE DETECTION LINE"



WHERE TO CONNECT THE YELLOW RCA "CAMERA IN" PLUG:

HOW TO FIX: NO SIGNAL or BLANK SCREEN WHEN IN REVERSE

NOTE: your settings may not say "HD REVERSING SYSTEM" ... In which case, look for the option that has a bunch of random letters/numbers, and ends in "_REAR".
Open this menu, and proceed with the steps outlined in the video.
3. CANBUS SETUP
If your harness came with a little box that looks similar to the below (may vary in appearance) with a white socket on the side, these steps are for you.


1. Ensure the box is plugged into the correct matching white plug on your harness (the harness going to your vehicle wiring, and to the head unit). Make sure it is connected nice and secure. A gentle tug on the cable should not dislodge it.
2. Watch the video below for the setup instructions. NOTE: you will need to determine the brand of CANBUS (or the "provider" - as shown on the video ) before you can set it up. It is important to select the correct one, or it will not work.
PLEASE send us an email , with a photo attached of your CANBUS BOX (like the images above) and we will be able to tell you which brand or "Provider" it is. Then, proceed to follow the video below.
4. STEERING WHEEL CONTROL SETUP
Only use this video if you do not have the CANBUS Box shown above. Generally, older vehicles or vehicles that do not have a factory fitted reverse camera or GPS will NOT have a canbus box. If you are unsure, contact us via email.
If you do have a canbus box (like above) , you do not need to follow this step. Scroll up, and look at the previous instruction.
5. POOR MIC QUALITY, OR POOR PHONE CALL QUALITY
If you are using the unit for phone calls (especially through CarPlay) - you will need a 3.5mm radio microphone. These are inexpensive, and can be purchased from our store or through eBay (around $10-20). Must be bluetooth and head unit compatible.
The mic built into the unit is only suitable for voice commands due to its tiny size.
CarPlay software requires a physical external microphone for phone calls.
The microphone can be plugged into the black "MIC" plug which is attached to the bundle of coloured RCA Plugs (LIKE THE IMAGE SHOWN BELOW) that came with your head unit. This bundle can be plugged into the back of the unit via the long white plug. Then, connect your 3.5mm microphone cord into the black plug labelled "MIC"... make sure it is plugged in tightly.

6. UNIT WON'T TURN ON? OR FUSES POPPING?
The most common cause of this is installing the head unit with the battery still connected to the vehicle. Even if your vehicle is off, the circuit is still live... meaning you can easily short circuit and pop a fuse. This is easy to fix, and generally just means replacing a $2 fuse. Follow the below steps to determine if you've popped a fuse, or if the unit will not turn on.
1.) Make sure the vehicle battery is fully disconnected.
2.) Ensure all cables and plugs are tightly connected to the right spots.
3.) Make sure you do not have the white long plug coming from the plug & play harness connected to the back of the unit. The only cables going into the back of the head unit with white plugs should be the RCA bundle, USB cables and Reverse Camera input cable.
NO WHITE PLUG FROM THE PLUG & PLAY HARNESS (the one that links the head unit wiring to your factory vehicle plugs) SHOULD BE CONNECTED TO THE BACK OF THE UNIT (unless it is a 4 or 6 pin plug for USB retention)
4.) To determine if you have popped a fuse inside your vehicle, simply reconnect the FACTORY (old) radio back into the unit. Power on the vehicle. If the factory radio does not power on, or function as normal, you have very likely popped a fuse inside the vehicle. (IF IT DOES POWER ON, proceed to the next step.) Locate the interior fuse box (not the one under the bonnet) . This can usually be found under the steering wheel, close to the door. Look for a plastic flap/door on the underside of the dash area. If you are unsure, simply Google search or look in your vehicle manual.
Once you have located the interior fuse box, check your manual for your car for the fusebox diagram. Usually, the fuse that will pop is the "RADIO" or AUDIO fuse (or similar). If you cannot find this, take your time and check all 10,15,20,25amp fuses (they will have numbers on the top of each fuse. ) - carefully extract the fuse and examine for any discolouration or if the arc inside has been broken. If you do not know what a burnt or popped fuse looks like, simply do a Google search.
Once the fuse that has popped is located ,you will need to replace it. Autobarn, or similar will stock most fuses.
5.) if the fuses are fine, OR the factory radio turns on.. check the red fuse in the back of the head unit.
6.) If all the fuses are fine, the factory unit turns on, and your cables / connections are fine, send us an email so we can do a more in depth check into what the issue could be. Usually it's a simple wiring step or connection issue.
7. SETTING UP CARPLAY/ANDROID AUTO
To setup wireless/wired CarPlay, or Android Auto, follow the steps below.
1.) Go to the apps pages of your head unit, and locate the "ZLINK" app (usually on the last page).
2.) For wireless CarPlay, connect your phone via bluetooth through the "BT MUSIC" or "PHONE" app on the head unit first, then proceed to zlink.
3.) For wired CarPlay/Android Auto, connect your phone via USB to the USB cables provided with the head unit. Ensure it's a genuine cable suitable for your device. There are 2 USB input cables that come with the unit. Try both cables, as one is for data and charge , and the other is for charge only.
4.) Once connected, open ZLINK and wait for it to connect. If it says "CONNECTING" for too long - proceed to the troubleshooting tutorial below.
5.) If you cannot find ZLINK on your head unit, simply go to our YouTube channel and watch the video labelled :
"ACCIDENTALLY REMOVED, OR CANNOT FIND ZLINK (CARPLAY)?"
8. CARPLAY (ZLINK) won't connect? (OR SAYS "CONNECTING" for too long)
1. Ensure the cable below is connected to the back of the head unit securely, and in the correct spot. (the white plug goes to the head unit. The yellow plug is for reverse camera input. The two blue short wires are bluetooth/wifi antennas.
2. Ensure your device is CarPlay/Android Auto compatible.
3. Ensure you have connected your phone either via the USB cable (there were 2 usb cables provided with the unit. These connect to the back of the unit via the white plugs. Ensure they are connected securely. Try both USB cables; as one is for charge only, and the other is for data/charge. Ensure all cables are securely connected).
4. For wireless CarPlay, ensure your phone is connected via bluetooth through either the "BT MUSIC" or "PHONE" app on the head unit. Go into bluetooth settings on your phone and ensure the head unit says "CONNECTED" (usually called BC-8 ANDROID).
5. Find the pink "RESET" app on the apps pages and click it. Once the unit restarts, ensure you are still connected to bluetooth, and try ZLINK again.

ENSURE THIS CABLE IS CONNECTED TO THE REAR OF THE UNIT VIA THE WHITE PLUG (Yellow plug is the reverse camera input)
9.) Installation Instructions
CLICK THE LINK BELOW TO ACCESS INSTALLATION INSTRUCTIONS (OR COPY AND PASTE LINK INTO YOUR INTERNET BROWSER)
DOWNLOAD LINK:
https://tinyurl.com/2p9h3wtb